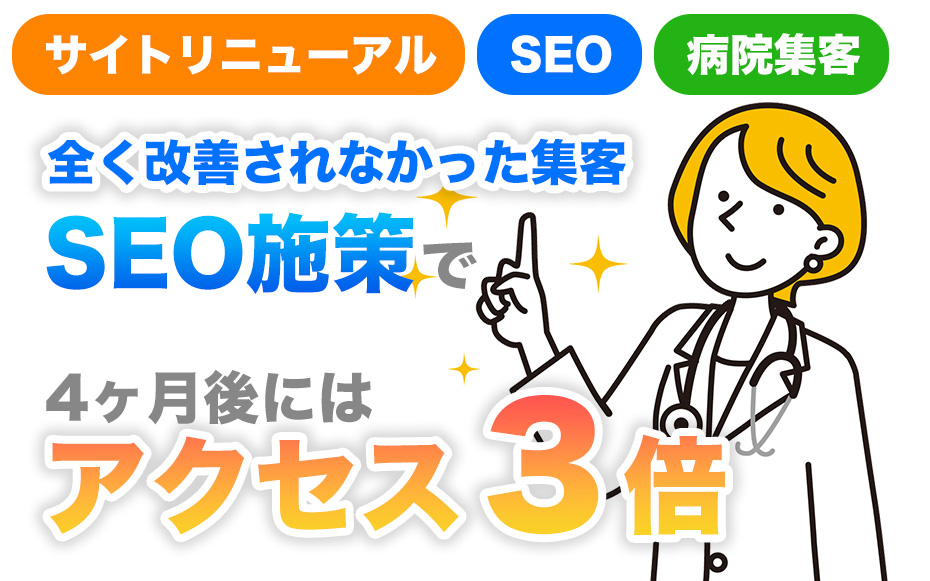はじめに: WordPressとは何か?
WordPressは、ウェブサイトやブログを作成するためのシステムです。
全世界で非常に人気があり、簡単に美しいサイトを作れることで知られています。パソコンに詳しくない初心者でも使いやすいのが特徴です。
WordPressの基本概念と歴史
WordPressは2003年に誕生しました。
もともとはブログ作成のためのツールでしたが、今では企業の公式サイトやショッピングサイトなど、さまざまなタイプのウェブサイトを作ることができます。
WordPressは「オープンソース」と呼ばれる形式で提供されており、誰でも自由に使ったり改良したりすることができます。
このおかげで、世界中の人々が様々な機能を追加して、より使いやすいシステムにしているんです。
WordPress.orgとWordPress.comの違い
WordPressには、WordPress.orgとWordPress.comの二つの形態があります。
どちらも同じWordPressですが、使い方や目的が少し異なります。
WordPress.org
こちらは無料のオープンソースソフトウェアです。
自分でホスティングサービスを選んで、ウェブサイトを作成・管理します。カスタマイズの自由度が高いのが特徴です。
初心者には少し難しいかもしれませんが、独自のドメイン(ウェブサイトのアドレス)を持ち、自由にデザインやプラグインを選べるため、長期的に見て多くの可能性を秘めています。
関連リンク WordPress.org
WordPress.com
これはウェブホスティングサービスを含む、より手軽な形態のWordPressです。
基本的なプランは無料で、サーバーの設定やメンテナンスの心配をする必要がありません。ただし、カスタマイズの自由度はWordPress.orgほどではありません。初心者や個人のブログ運営者にはこの形態がおすすめです。
最初はどちらを選ぶか迷うかもしれませんが、自分のニーズに合わせて選ぶことが大切です。
例えば、ブログや個人的なポートフォリオサイトを簡単に始めたい場合はWordPress.comが適しています。一方で、ビジネスサイトやより複雑なウェブサイトを自由にカスタマイズしたい場合はWordPress.orgが良いでしょう。
関連リンク WordPress.com
WordPressの利点と潜在的な課題

WordPressは、その使いやすさと柔軟性で広く愛用されていますが、いくつかの課題も存在します。
WordPressを使うことのメリットと、考慮すべき潜在的な課題について説明します。
WordPressの主なメリット
WordPressは世界中で広く使われているウェブサイト作成ツールです。
初心者からプロフェッショナルまで幅広いユーザーに選ばれているその理由を、ここで詳しく見ていきましょう。
ユーザーフレンドリーなインターフェース
WordPressの大きな魅力の一つは、誰でも簡単に使えることです。
インターフェース(操作画面)は非常に直感的で、複雑なコーディング知識がなくても、文章や画像を簡単に追加・編集できます。
たとえば、新しいブログ記事を書くとき、ワードプロセッサーのようなエディタが用意されており、そこでテキストを入力し、画像をドラッグアンドドロップするだけで簡単に記事を完成させることができます。
また、メニューもわかりやすく、必要な機能にすぐにアクセスできます。
柔軟なカスタマイズ性
WordPressはそのカスタマイズ性においても非常に優れています。
数千ものテーマとプラグインが利用可能で、これらを使ってウェブサイトの見た目や機能を自由に変更できます。テーマはウェブサイトのデザインを決めるもので、ビジネスサイトから個人のブログまで、様々なスタイルに合わせて選ぶことができます。
一方、プラグインは追加機能を提供します。例えば、SEO(検索エンジン最適化)を強化するプラグインや、コンタクトフォームを追加するプラグインなど、特定の機能をサイトに追加したい時に便利です。
多様なプラグインとテーマ
WordPressのもう一つの大きなメリットは、利用可能なプラグインとテーマの豊富さです。
これにより、あなたのウェブサイトを完全にカスタマイズし、特定のニーズに合わせて調整することが可能になります。
例えば、eコマース機能を追加したい場合、専用のプラグインをインストールすることで、オンラインショップを簡単に立ち上げることができます。また、見た目に関しては、ビジネス向け、アート向け、パーソナルブログ向けなど、様々なテーマが用意されており、それぞれのテーマはカスタマイズも可能です。これらのプラグインやテーマの多くは無料で利用できますが、より専門的な機能やデザインが必要な場合は、有料のものも選択できます。
これらのメリットは、WordPressを世界で最も人気のあるウェブサイト作成ツールの一つにしています。初心者でも、これらの機能を活用して、プロのようなウェブサイトを作成することが可能です。
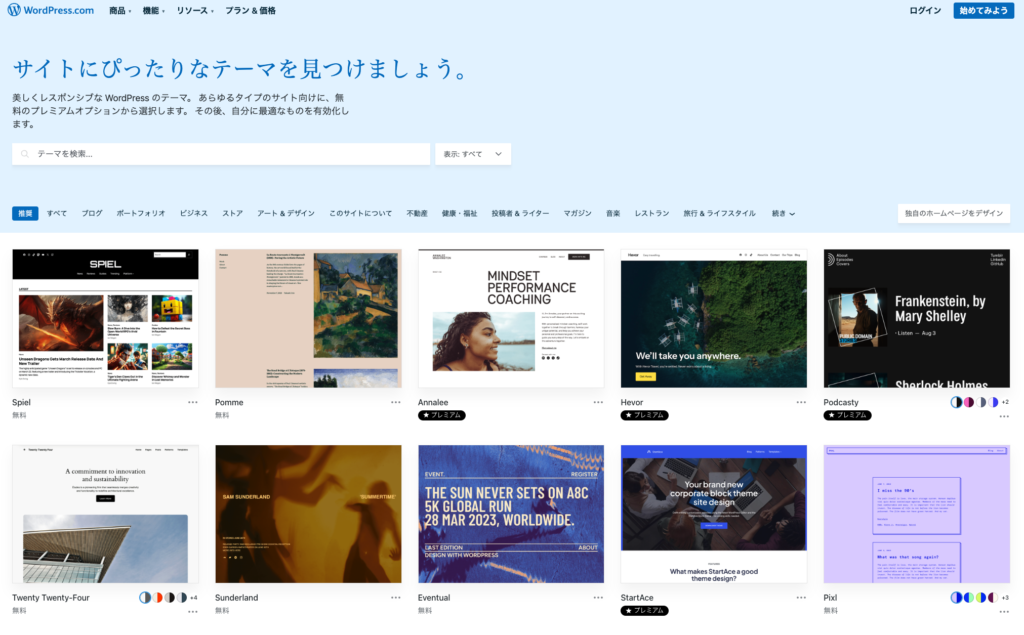
関連リンク wordpress.comから無料のテーマを探してダウンロードができます。
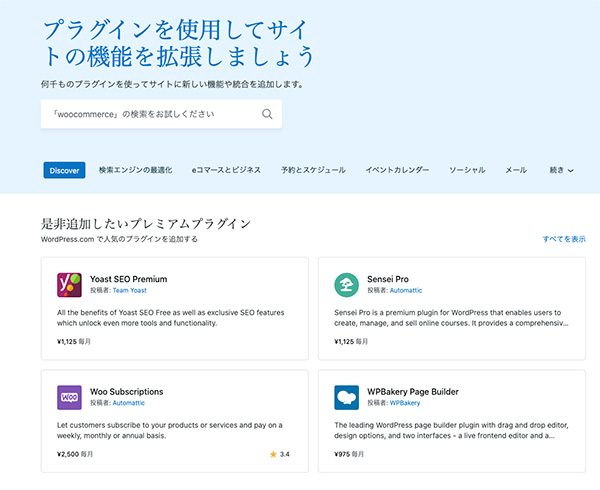
関連リンク wordpress.comからさまざまなプラグインを検索してダウンロードできます。
WordPressの一般的なデメリット
WordPressは多くの利点がありますが、いくつかのデメリットも存在します。これらを理解し、適切な対策を取ることで、安全で効率的なウェブサイト運営が可能になります。
セキュリティの問題と対策
WordPressのセキュリティ問題は、主にその人気に由来します。
多くの人が使っているため、攻撃の対象になりやすいのです。しかし、いくつかの基本的な対策を講じることで、リスクを大幅に減らすことができます。
① 最新の状態を保つ: WordPress、プラグイン、テーマを常に最新の状態に保ちます。これにより、セキュリティの脆弱性を修正することができます。
② 強力なパスワードの使用:管理者アカウントには、推測されにくい強力なパスワードを設定します。
セキュリティプラグインの利用: セキュリティプラグインをインストールして、追加の保護を行います。これにより、不正アクセスやマルウェアからサイトを守ることができます。
★セキュリティプラグイン
定期的なバックアップ: 万が一のために、定期的にサイトのバックアップを取ることが重要です。
WordPressを最新の状態に保つ方法
① WordPressの更新
WordPressのダッシュボードにログインすると、新しいバージョンが利用可能かどうかの通知が表示されます。更新がある場合は、「今すぐアップデート」ボタンをクリックして実行します。更新前には必ずサイトのバックアップを取ることをおすすめします。
② プラグインの更新
ダッシュボードの「プラグイン」セクションにアクセスし、利用可能なアップデートがあるか確認します。更新がある場合は、それぞれのプラグインに表示される「今すぐアップデート」をクリックして実行します。
③ テーマの更新
ダッシュボードの「外観」セクションにある「テーマ」ページで、利用可能なテーマのアップデートを確認し、更新があれば実行します。
これらの手順は、セキュリティの脆弱性を修正し、新しい機能を追加するために重要です。定期的にログインしてこれらの更新をチェックしましょう。
定期的なバックアップの取り方
① バックアッププラグインの利用
多くのバックアッププラグインがWordPressで利用可能です。これらのプラグインをインストールし、設定することで、定期的な自動バックアップを設定できます。
★バックアッププラグイン
② バックアップのスケジュール設定
プラグインによっては、どの程度の頻度でバックアップを取るかを設定できます。例えば、毎日、毎週、毎月など、サイトの更新頻度に応じて選択しましょう。
③ バックアップデータの保存先
バックアップはサーバーだけでなく、外部のストレージ(例:Google Drive、Dropbox)にも保存することが推奨されます。これにより、サーバーに問題が発生した場合でもデータを安全に保持できます。
④ 手動バックアップの実行
プラグインを使用しない場合や、特に重要な更新前には、手動でバックアップを取ることも可能です。これには、ファイルマネージャーやFTPを使ってサイトのファイルをダウンロードし、データベースをエクスポートする作業が含まれます。
これらのステップに従って、WordPressサイトを最新の状態に保ち、定期的なバックアップを取ることで、セキュリティとデータの安全性を確保することができます。
維持・更新の手間
WordPressサイトは維持と更新が必要です。これは時間がかかる作業ですが、サイトの健全性と安全性を維持するためには欠かせません。
定期的なアップデート: WordPress、プラグイン、テーマのアップデートは、新しい機能の追加だけでなく、セキュリティ強化のためにも重要です。
コンテンツの定期的な更新: 訪問者に新鮮な情報を提供し、SEOの観点からもサイトの更新は重要です。
パフォーマンスの最適化
WordPressサイトのパフォーマンスは、時には遅くなることがあります。これを改善するためには、以下の対策が有効です。
キャッシングプラグインの利用: サイトのロード時間を短縮するために、キャッシングプラグインを使用します。
★キャッシングプラグインの紹介
画像の最適化: 大きな画像ファイルはサイトのロード時間を遅くするため、適切なサイズに圧縮します。
不要なプラグインの削除: 使用していないプラグインはサイトのパフォーマンスに影響を与える可能性があるため、定期的に確認し、削除することが重要です。
これらのデメリットと対策を理解し、適切に管理することで、WordPressは依然として非常に強力で使いやすいツールとなります。
WordPressの初期設定とインストール

WordPressを始める際、最初のステップはサーバーの選択とドメインの取得、そしてWordPressのインストールです。ここでは、これらのプロセスを初心者でも理解しやすいように丁寧に説明します。
サーバーとドメインの選び方
サーバーは、あなたのウェブサイトがインターネット上で動作するための「土地」のようなものです。ドメインは、ウェブサイトの「住所」です。
これらはウェブサイトを構築するために必要な基本要素です。
サーバー選び
ホスティングサービス: 一般的に、初心者には共有ホスティングがおすすめです。これはコストが低く、設定も簡単です。
★おすすめサーバー
スペックとサポート: サーバーのスペック(ストレージ容量、帯域幅など)と顧客サポートを確認してください。初心者には、24時間サポートを提供するホスティングが適しています。
ドメイン選び
ドメイン名は、あなたのウェブサイトのアイデンティティを表します。
短くて覚えやすく、ブランドや内容を反映した名前を選びましょう。
多くのホスティングサービスでは、ドメイン登録を提供しています。また、別のドメイン登録サービスを利用することもできます。
関連リンク 400種類以上のドメインが選べる「ムームードメイン」
WordPressのインストールプロセス
ほとんどのホスティングサービスでは、WordPressのインストールは非常に簡単です。
ホスティングアカウントのセットアップ
ホスティングサービスにサインアップした後、アカウントをセットアップします。
このプロセスには、ユーザー名やパスワードの設定、必要に応じてドメインの登録が含まれます。
ワンクリックインストール
多くのホスティングでは、WordPressをワンクリックでインストールする機能を提供しています。コントロールパネルを開き、「WordPressをインストールする」または類似のオプションを探してクリックします。
インストールオプションの設定
インストールプロセスでは、ウェブサイトのタイトルや管理者のメールアドレス、ログイン情報(ユーザー名とパスワード)を設定します。
これらは後から変更することもできますが、最初にきちんと設定しておくことが重要です。
インストールの完了
インストールが完了すると、ログインURLが表示されます。このURLを使ってWordPressのダッシュボードにアクセスし、ウェブサイトの設定やデザインを開始できます。
これらのステップを経て、WordPressのウェブサイトが始動します。
最初は難しく感じるかもしれませんが、一歩一歩進めていけば、すぐにウェブサイトの構築が楽しくなるでしょう。
テーマとプラグインの活用

WordPressでサイトを作る際、テーマとプラグインは非常に重要な要素です。テーマがサイトの外見を決め、プラグインが機能を拡張します。ここでは、これらの選び方と利用方法について初心者にもわかりやすく説明します。
おすすめのテーマと選び方
テーマの選び方
目的に合わせる: テーマはサイトの目的に合わせて選びます。例えば、ブログなら読みやすいデザイン、ビジネスならプロフェッショナルな外見のものを。
スマートフォンやタブレットでも見やすい、レスポンシブなデザインを選ぶことが重要です。
さらに、テーマのカスタマイズオプションが豊富であることも重要なポイントです。
関連リンク wordpress.comから無料のテーマを探してダウンロードができます。
★おすすめテーマ
プラグインの基本と導入方法
プラグインの基本
プラグインはWordPressサイトに追加機能を提供します。
SEO最適化、セキュリティ強化、コンタクトフォームの追加など、さまざまな用途に応じたプラグインが存在します。
関連リンク wordpress.comからさまざまなプラグインを検索してダウンロードできます。
プラグインの導入
ダッシュボードの「プラグイン」セクションから「新規追加」を選びます。
検索バーを使って必要なプラグインを探し、見つけたら「今すぐインストール」をクリック、その後「有効化」をクリックします。
おすすめのプラグイン
関連リンク Yoast SEO: SEOの最適化に役立ちます
関連リンク Contact Form 7: コンタクトフォームを簡単に作成できます。
★その他、おすすめプラグイン
コンテンツ作成と投稿の管理

WordPressでのコンテンツ作成は、サイトの魅力を形作る重要な部分です。
ブロックエディターの使い方、記事の構成方法、そしてカテゴリーとタグの管理について、初心者にもわかりやすく説明します。
ブロックエディターの使い方
ブロックエディターの基本
WordPressのブロックエディターは、記事やページのコンテンツをブロック単位で編集するためのツールです。
新しい投稿を作成するとき、画面上部の「投稿」→「新規追加」をクリックすると、ブロックエディターが開きます。
ブロックの追加と編集
テキスト、画像、動画、ボタンなど、さまざまな種類のブロックを追加できます。
ページ上の任意の位置にカーソルを置き、「+」アイコンをクリックしてブロックを選択します。
各ブロックはドラッグ&ドロップで移動可能ですし、編集も直感的に行えます。
ブロックのカスタマイズ
選択したブロックに応じて、色、サイズ、フォントなどのオプションが表示されます。
これらを使って、ブロックの外見や動作をカスタマイズできます。
記事の効果的な構成方法
見出しの使用
明確な見出しを使って記事を構成すると、読者が内容を理解しやすくなります。
見出しブロックを使用して、メインのトピックやサブトピックを明示します。
内容の整理
短くてわかりやすいパラグラフを心がけ、重要な情報を強調表示します。
リストや箇条書きを使用すると、情報を整理しやすくなります。
画像や動画の挿入
視覚的要素は、記事を魅力的にし、情報をより伝わりやすくします。
関連する画像や動画を挿入して、テキストコンテンツを補強しましょう。
カテゴリーとタグの管理
カテゴリーの設定
カテゴリーは、記事の大まかな分類を行うために使います。
投稿エディターの右側にある「カテゴリー」ボックスから新しいカテゴリーを追加したり、既存のカテゴリーを選択します。
タグの利用
タグは、記事の詳細なトピックやキーワードを示すために使用します。
タグは読者が関連する内容を探しやすくするために役立ちます。投稿エディターの「タグ」ボックスで追加します。
整理と整頓
カテゴリーとタグを適切に管理することで、サイトの整理整頓が進み、読者が求める情報を見つけやすくなります。
カテゴリーやタグが多すぎると混乱を招くことがあるので、必要最小限に保つように心がけましょう。関連性が高く、検索しやすいキーワードをタグとして選ぶことが重要です。
ウェブサイトのカスタマイズ

ウェブサイトをカスタマイズすることで、訪問者にとって魅力的かつ使いやすいサイトを作ることができます。WordPressではカスタムメニューやウィジェットの設定、SEO対策、ページ速度の最適化など、さまざまな方法でカスタマイズが可能です。
初心者でも簡単に実践できるように、一歩ずつ説明していきます。
カスタムメニューとウィジェットの設定
カスタムメニューの作成
メニューはサイトのナビゲーションを提供し、訪問者が必要な情報を見つけやすくします。
「外観」→「メニュー」を選択し、新しいメニューを作成します。
カテゴリー、ページ、カスタムリンクなどをメニューに追加し、ドラッグ&ドロップで並べ替えます。
ウィジェットの利用
ウィジェットはサイトのサイドバーやフッターに追加情報や機能を提供します。
「外観」→「ウィジェット」で、利用可能なウィジェットをサイトの特定のエリアにドラッグ&ドロップします。
例えば、最近の投稿、カテゴリー、カスタムテキスト、検索バーなどがあります。
サイトマップとSEO対策
サイトマップの生成
サイトマップはウェブサイトの構造を検索エンジンに伝える役割があります。
SEOプラグイン(例:Yoast SEO)を使用して簡単にサイトマップを生成できます。
SEO対策の基本
タイトルタグやメタディスクリプションを適切に設定し、キーワードを適切に使うことが重要です。
各ページや投稿のSEO設定は、Yoast SEOのようなプラグインで簡単に行えます。
ページ速度
ページ速度の最適化:ページの読み込み速度は訪問者の体験に直結します。
画像の最適化、キャッシングプラグインの利用、不要なプラグインの削除などで速度を向上させます。
モバイル最適化
多くのユーザーがモバイルデバイスを使用してアクセスするため、モバイルフレンドリーなデザインが不可欠です。
レスポンシブなテーマを選び、モバイルでの表示を定期的にチェックします。
これらのステップに従って、あなたのウェブサイトはより機能的で、訪問者にとって魅力的なものになります。WordPressのカスタマイズ機能をフルに活用して、自分だけのユニークなウェブサイトを作り上げましょう。
アナリティクスとパフォーマンスの追跡

ウェブサイトの成功を測るためには、訪問者の行動を追跡し分析することが重要です。Google AnalyticsとSearch Consoleの設定、そしてサイトパフォーマンスのモニタリングは、この目的を達成するための基本的なステップです。初心者でもこれらのツールを効果的に使用する方法を丁寧に説明します。
Google Analyticsの設定と解析
Google Analyticsのアカウント設定
Google Analyticsには無料でアカウントを作成できます。Googleアカウントでサインインし、「アナリティクスを開始する」をクリックします。
ウェブサイトの情報を入力し、追跡IDを取得します。
WordPressへの統合
Google Analyticsの追跡コードをWordPressサイトに追加します。
これにはプラグイン(例:MonsterInsights)を使用するか、テーマのヘッダーに直接コードを挿入します。
データの解析
Google Analyticsで訪問者の行動、トラフィックの源泉、ページビューなどを確認できます。
これらのデータを分析することで、ウェブサイトの改善点を見つけ出し、戦略を調整できます。
Search Consoleの活用方法
Google Search Consoleの設定
Google Search Consoleは、ウェブサイトの検索エンジンパフォーマンスを追跡するためのツールです。
Googleアカウントでサインインし、ウェブサイトを追加して確認プロセスを完了します。
関連記事 くわしい使い方はこちら「Googleサーチコンソールの使い方と活用法」
Search Consoleの機能
Search Consoleでは、検索クエリ、ページの検索ランキング、クリック数などを確認できます。
サイトのクロールエラーやインデックスの問題も検出でき、SEOの改善に役立ちます。
サイトパフォーマンスのモニタリング
パフォーマンスツールの利用
サイトのロード時間やレスポンスタイムを追跡するために、パフォーマンスモニタリングツール(例:GTmetrix、Pingdom)を利用します。
パフォーマンスの改善
これらのツールからフィードバックを受け取り、画像の最適化、キャッシングの設定、不要なプラグインの削除などによってサイト速度を改善します。
定期的なチェック
ウェブサイトは常に変化しているため、定期的にパフォーマンスをチェックし、必要に応じて最適化を行うことが重要です。
アナリティクスとパフォーマンスの追跡により、ウェブサイトの効果を測定し、訪問者の行動に基づいた改善を行うことが可能になります。
これらのステップを踏むことで、より効果的でユーザーフレンドリーなウェブサイトを構築できるでしょう。
よくある質問とトラブルシューティング
WordPressを使い始めると、多くの初心者が同じような疑問や問題に直面します。
ここでは、これらの一般的な質問とトラブルシューティングの方法、そしてWordPressコミュニティの利用方法について説明します。
よくある初心者の疑問
WordPress.orgとWordPress.comの違いは?
WordPress.orgは自己ホスティング型のサービスで、カスタマイズの自由度が高いです。一方、WordPress.comはホスティングを提供するサービスで、初心者には使いやすいが、カスタマイズに制限があります。
テーマとプラグインをどのように選べば良いですか?:
サイトの目的とスタイルに合わせてテーマを選びます。プラグインは必要な機能に応じて選択し、評価やレビューを参考にしてください。
バックアップはどのように取れば良いですか?:
バックアッププラグインを使うと、定期的に自動でバックアップを取ることができます。
一般的なトラブルと解決策
ホワイトスクリーンのエラー
これは「ホワイトスクリーン・オブ・デス」とも呼ばれ、プラグインやテーマの問題が原因であることが多いです。プラグインやテーマを一時的に無効にして原因を特定します。
ログインできない
パスワードを忘れた場合は、ログインページの「パスワードをお忘れですか?」リンクからリセットできます。また、プラグインの問題である場合は、FTPを通じてプラグインを無効化する必要があります。
更新や変更が反映されない
ブラウザのキャッシュをクリアするか、キャッシュプラグインが原因であれば設定を確認します。
WordPressコミュニティの利用方法
フォーラムの活用
WordPress.orgには大規模なサポートフォーラムがあり、さまざまな質問や問題について議論されています。
MeetupやWordCampの参加
これらのイベントはWordPressユーザーが集まり、知識を共有する絶好の機会です。
オンラインリソース
オンラインで多くのブログ、チュートリアル、ビデオがあり、WordPressに関するさまざまなトピックを学ぶことができます。
まとめ: WordPress完全マスターガイドの要点
この「2024年版!WordPress完全マスターガイド:初心者から上級者まで」では、WordPressの基本から応用までを網羅しました。
このガイドを通じて、WordPressの多面的な側面を理解し、あなたのウェブサイトを成功に導くための知識とスキルを身につけることができたはずです。継続的な学習と実践により、WordPressの真の力を引き出し、あなたのweb集客のために最大限に活用しましょう。



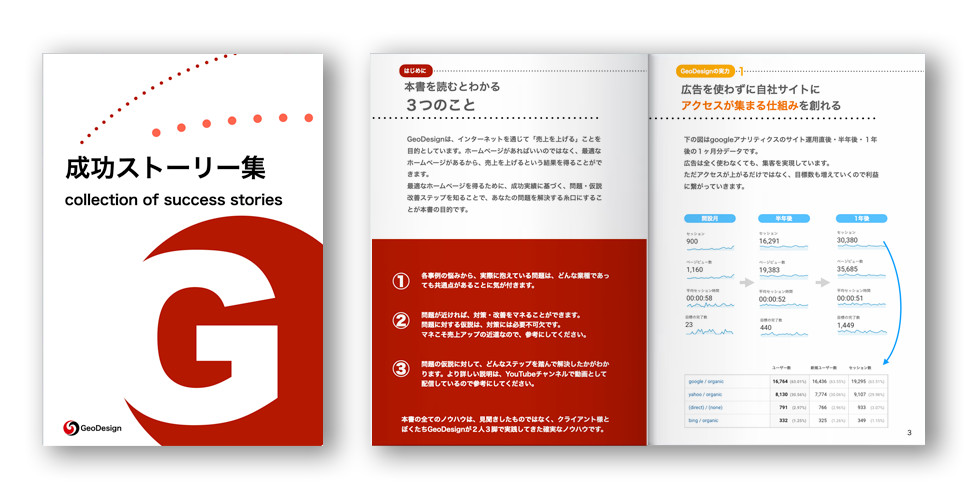


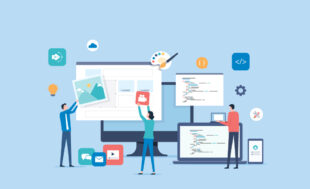
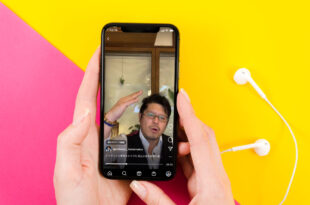
![【無料】売上・集客アップ相談はこちらから[先着3社限定]](https://www.geodesign.in/contents/wp-content/uploads/side_free_consultation_bnr.jpg)